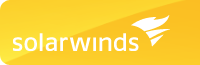 |
VM Monitor |
SolarWinds VM Monitor allows IT administrators to continuously monitor VMware ESX servers and their virtual machines by providing realtime monitoring of VMware ESX health indicators.
| Need | Item |
|---|---|
| Operating System | Install on a 32-bit or 64-bit edition of one of the following operating systems:
|
| .NET Framework | Microsoft .NET Framework 3.5 or later. |
| Hard Drive space | 10MB |
You can modify the installation location and other settings using the SolarWinds VM Monitor setup program.
Note: The Windows user account used to install SolarWinds VM Monitor must have administrator rights.
SolarWinds-VM-Monitor-v1.1.exe).Start SolarWinds VM Monitor in the SolarWinds VM Monitor folder.
Right-click ![]() in the Taskbar Notification Area, and then check Start When Windows
Starts.
in the Taskbar Notification Area, and then check Start When Windows
Starts.
The first time you run the SolarWinds VM Monitor, you will need to set your server details and warning thresholds. Refer to the following setting descriptions to configure SolarWinds VM Monitor.
Note: Click Settings (![]() ) to open the Settings window any time after initial startup.
) to open the Settings window any time after initial startup.
The statuses of your monitored items are listed in the order of their urgency. Items in critical condition are listed first, followed by any items with warnings.
The following icons indicate the status of the VMware ESX Server.
| Icon | Status Indicators |
|---|---|
 | Available |
 | Warning |
 | Critical |
 | Unknown |
The following icons indicate the status of the virtual machines running on the ESX Server.
| Icon | Status Indicators |
|---|---|
 | Powered On |
 | Suspended |
 | Powered Off |
 | Warning |
 | Critical |
CPU load values reported by VM Monitor will differ from values reported via SNMP polling in other tools. This is due to the fact that Linux reports values related to kernel load where the VMware API will report what is more commonly accepted as actual CPU load.
VMware ESX servers have a memory setting for each virtual machine. This value is the theoretical maximum amount of memory that the virtual machine can use. The ESX server then allocates a portion of physical RAM to be used by each virtual machine. This is typically a value much lower than the configured maximum. SolarWinds VM Monitor reports the Guest Memory value using the actual memory utilization as a percentage of the assigned memory.
For example, a VMware ESX server is setup with the follow parameters.
Copyright 1995-2011 SolarWinds, Inc. All rights reserved worldwide. No part of this document may be reproduced by any means nor modified, decompiled, disassembled, published or distributed, in whole or in part, or translated to any electronic medium or other means without the written consent of SolarWinds. All right, title and interest in and to the software and documentation are and shall remain the exclusive property of SolarWinds and its licensors. SolarWinds Orion™, SolarWinds VM Monitor™, and SolarWinds Toolset™ are trademarks of SolarWinds. SolarWinds® and the SolarWinds logo are registered trademarks of SolarWinds. Microsoft Windows Server, Windows Vista, and Windows XP are registered trademarks or trademarks of Microsoft Corporation in the United States and other countries. VMware is a registered trademark of VMware,Inc. in the United States and/or other jurisdictions. All other trademarks contained in this document and in the Software are the property of their respective owners.
SOLARWINDS DISCLAIMS ALL WARRANTIES, CONDITIONS OR OTHER TERMS, EXPRESS OR IMPLIED, STATUTORY OR OTHERWISE, ON SOFTWARE AND DOCUMENTATION FURNISHED HEREUNDER INCLUDING WITHOUT LIMITATION THE WARRANTIES OF DESIGN, MERCHANTABILITY OR FITNESS FOR A PARTICULAR PURPOSE AND NONINFRINGEMENT. IN NO EVENT SHALL SOLARWINDS, ITS SUPPLIERS OR ITS LICENSORS BE LIABLE FOR ANY DAMAGES, WHETHER ARISING IN TORT, CONTRACT OR ANY OTHER LEGAL THEORY EVEN IF SOLARWINDS HAS BEEN ADVISED OF THE POSSIBILITY OF SUCH DAMAGES.